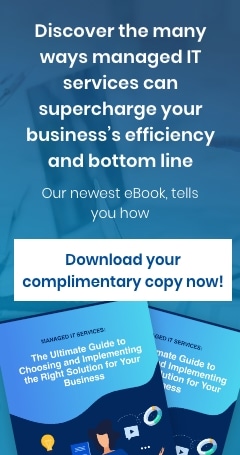Because of the pandemic, many housebound New Jerseyans have turned to teleconferencing applications for work and for socializing. One of the fastest to, pardon the pun, zoom up the ranks of popularity is Zoom.
Founded in 2011, Zoom is a teleconferencing service that offers video conferencing, mobile collaboration, online meetings, and chat. As the app became more popular, its users found creative ways of maximizing the service, with virtual coffee breaks, yoga sessions, group singing, afternoon hangouts, after-office happy hours, and many more Zoom events.
However, people soon discovered that this public platform is vulnerable to trolls and people with malicious intentions. For example, there has been an increase in Zoombombings, wherein a troll disrupts a Zoom event by using its screen sharing feature to show disturbing graphic visual content (often porn or violent images) to the participants.
Because of this, the company released a set of reminders for those hosting Zoom events. Here are tips on how to better manage your meetings and keep out unwanted gatecrashers and disruptive participants.
#1 Don’t share your meeting links in public
When you post your Zoom meeting link to a public forum, say on social media, you allow anyone with the link to join your event. To prevent unwanted guests from popping up, send your meeting link directly to your invitees. For example, teachers shouldn't post links on Twitter to virtual classes; instead, it would be better to email the link to specific people.
If you do need to hold a meeting that's open to the public — for example, a new product release or an informational webinar — you just need to change the settings to be able to manage your participants. More on changing settings later.
#2 Be selective when sharing your Personal Meeting ID
Zoom provides you with a Personal Meeting Room — think of it as your own private virtual space. You can invite people into your private space by using your Personal Meeting ID (PMI).
Anyone with your PMI can enter your room whenever you’re using it. This means they can crash your personal space even after your meeting with them is over. That’s why it’s best to limit the number of people whom you give your PMI to, and modify your meeting room settings to prevent unwanted interruptions.
#3 Take control of screen sharing
Thanks to Zoombombing, the number one rule now is: Do not give up your control of the screen. As host, you can disable the screen sharing feature before the start of your event. Log on to https://zoom.us/ on your desktop, go to Settings > Screen Sharing > Who Can Share, then choose Host Only.
#4 Manage your participants
Zoom’s settings can be modified to better manage your participants and give you control over your event.
Before the meeting
- Unless it’s a public Zoom event, you should limit your participants to signed-in users only. Send your invites via email; only those with authorized email addresses can join.
- Set up two-factor authentication for your invites. Generate a random Meeting ID for your event, then require a password. This way, even if someone maliciously posts your Meeting ID in a public forum (on Twitter, for example), would-be trolls will still need a password to join. You can then vet your participants by providing only the approved ones with the password through a direct message.
- Go to the Settings tab for the following:
- Disable Join before host option. This way, people can’t cause trouble before you arrive. Under Schedule meeting > Join before host and switch the toggle off.
- Put a participant on hold. This will disable their video and audio connections. Before the event, look under In Meeting (Basic) and enable the Allow host to put attendee on hold option. Then during the meeting, click on Manage participants, hover over the name of the attendee you want to put on hold, click More > Put on hold.
- Turn off the annotation feature. Zoom allows participants to doodle onscreen. Under In Meeting (Basic), look for Annotation, and turn it off so that participants can’t distract the others.
- Disable the private chat option, so that participants cannot hold private conversations during an event. This prevents trolls from disturbing participants with unsolicited messages. It also helps the participants to focus on the meeting. You can find this under In Meeting (Basic).
- Turn off the File transfer option. Because participants are able to share files during a meeting, this gives trolls an opportunity to send unsolicited, disruptive, even disturbing content. Look for the File transfer option and turn the toggle off.
- Use the Waiting Room feature, especially for public Zoom events. The Waiting Room directs invitees to a holding area before they can join an event. There, you can vet the people joining, as well as post guidelines and rules for your event. Go to In Meeting (Advanced) > Waiting Room and switch the toggle on.
During the meeting
- Manage participants via their videos. Hover over the participant’s video, click on the three dots to reveal the following options:
- Remove will kick out uninvited or disruptive participants from the event. Participants booted out of the meeting cannot rejoin. However, you may also want to go to Settings > In Meeting (Basic), and switch on the Allow removed participants to rejoin toggle. This way, if you remove the wrong participant, you can allow that person back in.
- Make a co-host will allow you to assign another participant to help you moderate the event. (Note: Only the host can assign a co-host; a participant cannot make themselves a co-host.)
- Use the Manage participants option at the bottom of the screen. It will show the participants’ names on the right-hand side of the screen. Hover your mouse over a participant’s name to reveal the following options:
- Disable a participant’s video. You can turn off someone’s video, in case that person is distracting from the meeting.
- Mute participants’ audio. As host, you can mute and unmute the audio of a participant or all of them simultaneously. This allows you to block unwanted or inappropriate noises or sounds made by participants.
- Lock meeting. Once the event starts, no new participants can join, even if they have the meeting link, meeting ID, or password. Go to the bottom of your Participants window, click More > Lock meeting from the drop-down menu.
Zoom has a lot of features that allow you to manage your participants and prevent trolls from ruining your events. Keep these tips in mind, so you can have a troll-free Zoom activity.
This pandemic has made life online a necessity. If your business is already implementing a work-from-home policy, then you need a reliable managed services provider (MSP) all the more. Let Online Computers’ tech experts take care of your IT network. We’ll manage it and keep it secure 24/7, even if your entire staff is scattered all over the Hanover, Morristown, and Madison areas. Give us a call today, and leave the technology to us.
Not sure if you need a managed services provider?
Our FREE eBook: 20 Signs That Your Business is Ready for Managed Services will help you get rid of all doubts.